
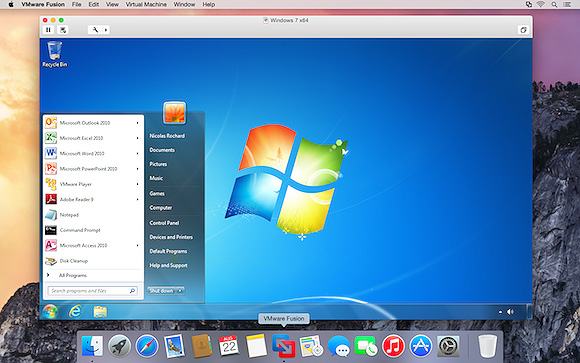
- #MAC EMULATOR VIRTUALBOX INSTALL#
- #MAC EMULATOR VIRTUALBOX WINDOWS 10#
- #MAC EMULATOR VIRTUALBOX CODE#
- #MAC EMULATOR VIRTUALBOX PC#
You need to add the (smc.version = “0”) code in that Notepad file and then Save it.
Open the VMX folder and look for the VMX file using Notepad. You need to choose CD/DVD option from the left panel and brow the file and import the macOS 12 installer file (DMG) and click OK. Click on Create a new virtual disk and set the size to 100GB in the Disk section. During the processor number setting, choose 3 or 4 and set the Memory to 4GB. #MAC EMULATOR VIRTUALBOX INSTALL#
Next, you need to select ‘I will install the operating system later’ and then choose Apple MacOS X when asked to choose Guest Operating System. Choose Workstation 15.x from the dropdown section on the Hardwar Compatibility section. Select Typical and Nexr on the New Virtual Machine Wizard window. Firstly, you need to download and install VMWare Workstation on your Windows Computer. #MAC EMULATOR VIRTUALBOX WINDOWS 10#
Method 2: Use VMWare to Install macOS MontereyOn Windows 10 At last, choose the theme and complete the Setup.Agree to Terms & Conditions and create a new computer account.To skip, select Setup Later and move on to the next page. Now you need to enter the Apple ID and Password.Note: You can also Migrate the data with the help of Migration Assistant window or skip it. Go through the on screen process and then set up Accessibility part, Data and Privacy section, on the Mac, keep on clicking Continue, and proceed to the next page.Wait for some time to finish the macOS Monterey installation and you will see the macOS Monterey setup screen on the next screen.Now select the Install macOS option and click on Continue and then Agree to Terms & Conditions.Now wipe the VirtualBox hard drive to APFS with the GUID scheme, and choose Erase and later close the Disk Utility window. After that, select Disk Utility, and hit the Continue button.
#MAC EMULATOR VIRTUALBOX PC#
Wait for the Apple Logo like original Mac PC and go through the on screen instruction. Again open VirtualBox, choose macOS Montereyand click on Start. Next, add the macOS Monterey DMG file in the VirtualBox and then click on the Optical Drive dropdown and select SATA Port 0 for macOS 12. Go to the new VirtualBox that you have created and click on the Settings icon.Look for Storage section, choose Empty and click on CD icon and choose Choose/Create a Virtual Optical Disk from the dropdown menu. Choose Dynamically Allotted in the Storage section and click on Create. Search for the Hard Disk Type section and select VHD (Virtual Hard Drive). To do that, you should have macOS 12 DMG file on Windows PC, download from the web. Let’s start the importing macOS Monterey DMG File. In the Hard Disk section, choose Create a virtual hard disk now. Choose Machine Folder path, Type and Version. Now you will see the Create Virtual Machine window, enter the name macOS Monterey. Name it to macOS Monterey and click on Expert Mode option. Click on the New button to start the new entry. After installation done, open the VirtualBox on your PC. Once the download completed, navigate to VirtualBox EXE file and double-click to initiate the installation process. You need to download the Extension Pack. Download the VirtualBox on your Windows PC.


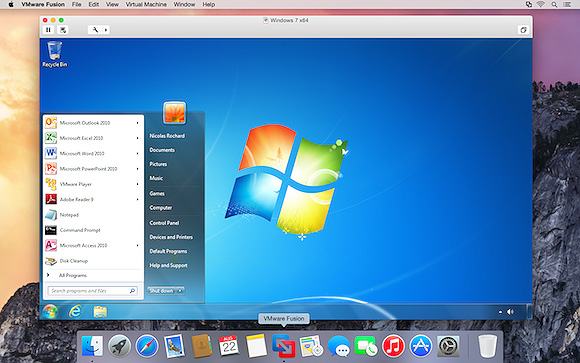


 0 kommentar(er)
0 kommentar(er)
